
Digital Health Community FAQs and Support
Helping you connect, collaborate, and engage with a growing community of digital health leaders.
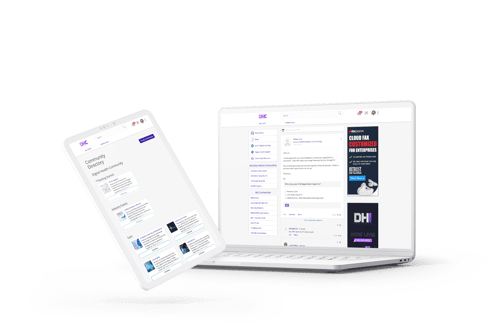
- How Do I Change My Password?
-
Please note that these steps do not apply to AHIMA members. Please contact info@ahima.org for further assistance with your account credentials.
- Click on your profile image in the upper right-hand corner of your screen and select “My Profile” from the drop-down menu
- From your profile page, click on the “Edit” button below your profile image and open the “Password” tab
- Enter your current password and new password twice before clicking “Save Changes”
NOTE: Your password has automatically been changed - the next time you login you will be required to enter your new password.
- How Do I Reset My Password?
-
Please note that these steps do not apply to AHIMA members. Please contact info@ahima.org for further assistance with your account credentials.
- Go to your platform log-in page andclick on the “Forgot Password” link
- Enter the email address associated with your account and click on the "Send Password Reset Email" button
- Check your email for a confirmation email from support@nextwaveconnect.com and click on the link provided to complete your password reset
- After clicking on the confirmation link in your email, you will be prompted to re-enter your email & enter your new password
- Click on the "Reset" button and sign in using your new password
- How Do I Add Interests to My Profile?
-
- Click on your profile image in the upper right-hand corner of your screen and select “My Profile"
- From your profile page, click on the “Edit” button located below your profile image
- In the “Interests” field add up to 20 tags that represent your interests and click “Save Changes” (you can add or remove interests at any time)
- How Do I Edit My Profile Information
-
- Click on your profile image in the upper right-hand corner of your screen and select “My Profile”
- From your profile page, click on the “Edit” button located below your profile image
- Use the Profile, Notifications, and Profile Questions tabs to edit your profile information and click on the "Save Changes" button at the bottom of each page
- How Do I Add or Change My Profile Picture?
-
- Click on your profile image in the upper right-hand corner of your screen and select “My Profile”
- From your profile page, click on the “Edit” button below your profile image
- On the “Profile” tab, click on the “Choose” button to select a saved image from your files, or drag & drop an image into the drop zone
- Once your image has uploaded, click on the "Save Changes" button at the bottom of your page
- Who Can Post on My Wall?
-
Only your connections can post on your wall. Other members can see posts you've made in public communities, but they cannot post on your wall until a connection request has been approved.
- What Information Can Someone See on My Profile Page?
-
All members can see your network profile information, which includes your name, profile image, organization, and title. Members can also see the posts that you've made in public communities but cannot post on your wall until a connection request has been approved.
Managing Account Login & Profile
Managing Contacts & Connections
- How Can I Invite My Contacts to Join My Network?
-
- Click on your profile image in the upper right-hand corner of your page and click on “Invite Your Contacts”
- Enter email addresses for all of the contacts that you would like to send an invitation to; separate the email addresses by a space, a comma, or a return
- Click on the “Add” button below the email addresses field to add the addresses that you’ve entered, then click “Next”
- Select one or more communities to invite your contacts to follow (optional), then click “Next”
- Enter a personal message that will be included with your invitation (optional), then click “Send Invitations”
NOTE: Not all networks have this feature available. The privacy of your virtual ecosystem is selected by the site administrators.
- Click on your profile image in the upper right-hand corner of your page and click on “Invite Your Contacts”
- How Do I Remove a Connection?
-
- Click on your profile image in the upper right-hand corner of your screen and select “My Connections”
- Locate the connection that you would like to remove and click on their name or profile image
- From the members profile page, click on the “Remove Connection” button located below their profile photo
The member will automatically be removed from your list of “My Connections” and you will no longer see their posts in your feed. A member will not be notified when a connection is removed.
- How Do I Decline a Connection Request?
-
- Click on your pending invitations icon in the upper right-hand corner of your screen
- Click on the pending connection request that you’d like to decline
- From the members profile page, click on the “Decline” button located below their profile image
NOTE: If you decline a connection request it will be removed from your list of pending invitations and the person who sent it will not be notified.
- How Do I Approve a Connection Request?
-
- Invitations icon in the upper right-hand corner of your screen
- Click on the pending connection request that you’d like to accept
- From the members profile page, click on the “Accept” button located below their profile image
The member will automatically be added to your My Connections list and you will see posts from this member appear in your feed.
- How Do I Send a Connection Request?
-
- Locate the member you would like to connect with and click on their name or profile image
- From the members profile page, click on the “Connect” button, located below their profile image
Once this member accepts your request, they’ll show up on your My Connections list and you’ll begin seeing their posts in your feed
- What Does It Mean To "Follow" A Community?
-
If you see a community that interests you, you can click “follow” to add the community’s posts to your feed (Home), and to add the community to your list of followed communities (My Communities). New posts in your followed communities will also appear in your daily, weekly, or monthly email digest.
You can unfollow a community at any time by clicking on the “Unfollow Community” button. This will remove the community posts from your feed and will remove the community from your list of followed communities. You will also no longer receive updates about the community in your email digest. - Who Can See a Private Community?
-
Private communities can only be accessed by members who have been invited to follow the community by an Administrator.
If the administrator chooses to display a private community in “All Communities,” then only the basic information about the community (name, description, and image) will become visible to all members. - How Do I Create a Community?
-
- Click on the “View My Communities” or the “All Communities” link in your left-hand menu
- Click on the “Create a Community” button in the upper right-hand corner
- The community creation wizard will guide you through each step of the community creation process, allowing you to add basic information about your community, select your community’s privacy settings, and add members:
- Community Information: Add your community name (required), a brief description, and an image that represents your community.
- Community Properties: Set your community’s privacy settings by selecting one or more properties and by choosing 1 of the 3 posting permissions. Add tags to describe your community using keywords; these tags will aid in search results.
- Community Members: Inviting members to follow your community can help you spread the word about your community & grow your audience. Invites also control who has permission to access your community, if it is private.
- Administrators: Community Administrators will have permission to edit your community. Any administrator has permission to change community properties & privacy settings, add/remove members, and add/remove administrators.
4.Click on the “Finish” button when you’re done. Once the community is created, you’ll be taken to the community where you can make your first post, add photos & documents to the library, or edit your community and adjust your settings.
If you would like assistance with creating a new community, please complete our “Contact Us” form below.
- How Can I Receive Browser Notifications?
-
Browser / desktop notifications will alert you of new activity & requests when you are logged into, but away from, your virtual ecosystem. To enable browser notifications:
- Login to your ecosystem from your preferred browser (if you receive a pop-up requesting permission to allow notifications from NWC, choose to allow them)
- Click on your profile image in the upper right-hand corner of your screen & select “My Profile”
- From your profile page, click on the “Edit” button and open your “Notifications tab and ensure that “Browser Notifications” are set to “Enabled”
NOTE: If you have not seen a pop-up requesting permission to allow notifications from NWC, you may have notifications disabled or blocked in your browser’s settings. - What Are On-Site Notifications?
-
On-site notifications will appear in the upper-right hand corner of your page when you’re logged in. When you have a new notification, a red bubble will appear with the number of new notifications you’ve received.
Your notifications are separated by activity and pending invitations. You will receive an activity notification when a connection posts on your wall or when there is new activity on a post that you created or a post that you've participated in. Your pending invitations will notify you when a member wishes to connect and when you’ve been invited to follow a community. - How Do I Change My Email Notification Frequency?
-
- Click on your profile image in the upper right-hand corner of your screen and select “My Profile”
- From your profile page, click on the “Edit” button located below your profile image and open the ‘Notifications” tab
- Select “Daily” or “Never” using the Email Frequency drop-down list
NOTE: Changes to your email frequency will be saved automatically
- What Type of Activity Is Included in My Email Digest?
-
Your daily digest will be delivered to you each day and will provide a summary of the previous day’s activity:
- Comments on your posts
- Comments on posts that you’ve participated in
- Posts in communities that you follow
- Posts made by your connections